Unlock the Power of Excel: Easily Calculate Percentages
Calculating percentages in Excel is a simple and straightforward process. With the help of Excel’s built-in formulas, you can quickly and accurately calculate percentages for any data set. In this guide, we’ll walk you through the steps of calculating percentages in Excel, from setting up your data to using the right formulas. We’ll also provide some helpful tips and tricks to make the process even easier. So, let’s get started!
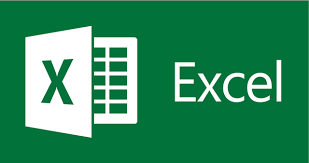
Step-by-Step Guide to Calculating Percentages in Excel
Step 1: Open a new Excel spreadsheet.
Step 2: Enter the numbers you want to calculate the percentage of in two separate columns. For example, if you want to calculate the percentage of a total, enter the total in one column and the part in the other.
Step 3: In the cell next to the part, enter the formula “=part/total”. This will calculate the decimal equivalent of the percentage.
Step 4: To convert the decimal to a percentage, select the cell with the decimal and click the “Percent Style” button in the “Number” group on the “Home” tab.
Step 5: The decimal will now be displayed as a percentage.
Step 6: To format the percentage to a specific number of decimal places, select the cell with the percentage and click the “Increase Decimal” or “Decrease Decimal” button in the “Number” group on the “Home” tab.
Step 7: The percentage will now be displayed with the desired number of decimal places.
How to Use Excel Formulas to Calculate Percentages Easily and Quickly
Excel is a powerful tool for calculating percentages quickly and easily. With its built-in formulas, you can quickly and accurately calculate percentages for any data set. This article will provide a step-by-step guide on how to use Excel formulas to calculate percentages.
Step 1: Enter the Data
The first step is to enter the data into the Excel spreadsheet. This can be done by typing the data into the cells or by copying and pasting it from another source.
Step 2: Calculate the Total
Once the data is entered, the next step is to calculate the total. This can be done by using the SUM function. To use the SUM function, select the cells containing the data and then click on the “Formulas” tab. Select “SUM” from the list of functions and then click “OK”. The total will be displayed in the cell.
Step 3: Calculate the Percentage
Once the total is calculated, the next step is to calculate the percentage. To do this, select the cell containing the total and then click on the “Formulas” tab. Select “Percentage” from the list of functions and then click “OK”. The percentage will be displayed in the cell.
Step 4: Format the Percentage
The final step is to format the percentage. To do this, select the cell containing the percentage and then click on the “Home” tab. Select “Number” from the list of options and then select “Percentage” from the list of formats. The percentage will now be displayed in the cell as a percentage.
By following these steps, you can easily and quickly calculate percentages using Excel formulas. With its built-in formulas, Excel makes it easy to calculate percentages for any data set.
Conclusion
Calculating percentages in Excel is a simple process that can be done quickly and accurately. With the help of the basic mathematical functions, you can easily calculate percentages in Excel. All you need to do is to enter the numbers in the appropriate cells, and then use the percentage formula to get the desired result. With a few clicks, you can easily calculate percentages in Excel and get the desired results.
Unhide the Possibilities: Uncover Columns in Excel
एक्सेलमध्ये टक्केवारी मोजणे ही एक सोपी आणि सरळ प्रक्रिया आहे. एक्सेलच्या अंगभूत सूत्रांच्या मदतीने तुम्ही कोणत्याही डेटा सेटसाठी टक्केवारी पटकन आणि अचूकपणे मोजू शकता. या मार्गदर्शकामध्ये, आम्ही तुमचा डेटा सेट करण्यापासून ते योग्य सूत्रे वापरण्यापर्यंत, Excel मध्ये टक्केवारी मोजण्याच्या पायऱ्यांमधून तुम्हाला मार्गदर्शन करू. प्रक्रिया आणखी सुलभ करण्यासाठी आम्ही काही उपयुक्त टिपा आणि युक्त्या देखील देऊ. तर, चला सुरुवात करूया!
Excel मध्ये टक्केवारी मोजण्यासाठी चरण-दर-चरण मार्गदर्शक
पायरी 1: नवीन एक्सेल स्प्रेडशीट उघडा.
पायरी 2: तुम्हाला दोन स्वतंत्र स्तंभांमध्ये टक्केवारीची गणना करायची असलेली संख्या प्रविष्ट करा. उदाहरणार्थ, जर तुम्हाला एकूण टक्केवारी काढायची असेल, तर एका स्तंभात एकूण आणि दुसऱ्या स्तंभात भाग टाका.
पायरी 3: भागाच्या पुढील सेलमध्ये, “=part/total” सूत्र प्रविष्ट करा. हे टक्केवारीच्या समतुल्य दशांश मोजेल.
पायरी 4: दशांश टक्केवारीत रूपांतरित करण्यासाठी, दशांशासह सेल निवडा आणि “होम” टॅबवरील “Number” गटातील “Percent Style” बटणावर क्लिक करा.
पायरी 5: दशांश आता टक्केवारी म्हणून प्रदर्शित केले जाईल.
पायरी 6: दशांश स्थानांच्या विशिष्ट संख्येवर टक्केवारीचे स्वरूपन करण्यासाठी, टक्केवारीसह सेल निवडा आणि “होम” टॅबवरील “संख्या” गटातील “Increase Decimal” किंवा “Decrease Decimal” बटणावर क्लिक करा.
पायरी 7: टक्केवारी आता इच्छित दशांश स्थानांसह प्रदर्शित केली जाईल.
टक्केवारी सहज आणि द्रुतपणे मोजण्यासाठी एक्सेल सूत्र कसे वापरावे
टक्केवारी त्वरीत आणि सहजपणे मोजण्यासाठी Excel हे एक शक्तिशाली साधन आहे. त्याच्या अंगभूत सूत्रांसह, आपण कोणत्याही डेटा सेटसाठी टक्केवारी द्रुतपणे आणि अचूकपणे मोजू शकता. हा लेख टक्केवारीची गणना करण्यासाठी एक्सेल सूत्र कसे वापरावे याबद्दल चरण-दर-चरण मार्गदर्शक प्रदान करेल.
पायरी 1: डेटा प्रविष्ट करा
एक्सेल स्प्रेडशीटमध्ये डेटा प्रविष्ट करणे ही पहिली पायरी आहे. हे सेलमध्ये डेटा टाइप करून किंवा दुसर्या स्त्रोतावरून कॉपी आणि पेस्ट करून केले जाऊ शकते.
पायरी 2: एकूण गणना करा
एकदा डेटा प्रविष्ट केल्यानंतर, पुढील चरण म्हणजे एकूण गणना करणे. हे SUM फंक्शन वापरून केले जाऊ शकते. SUM फंक्शन वापरण्यासाठी, डेटा असलेले सेल निवडा आणि नंतर “फॉर्म्युला” टॅबवर क्लिक करा. फंक्शन्सच्या सूचीमधून “SUM” निवडा आणि नंतर “OK” वर क्लिक करा. एकूण सेलमध्ये प्रदर्शित केले जाईल.
पायरी 3: टक्केवारीची गणना करा
एकदा एकूण मोजले की, पुढची पायरी म्हणजे टक्केवारी काढणे. हे करण्यासाठी, एकूण असलेला सेल निवडा आणि नंतर “Formulas” टॅबवर क्लिक करा. फंक्शन्सच्या सूचीमधून “Percentage” निवडा आणि नंतर “ओके” क्लिक करा. सेलमध्ये टक्केवारी प्रदर्शित केली जाईल.
पायरी 4: टक्केवारीचे स्वरूपन करा
अंतिम टप्पा म्हणजे टक्केवारीचे स्वरूपन करणे. हे करण्यासाठी, टक्केवारी असलेला सेल निवडा आणि नंतर “होम” टॅबवर क्लिक करा. पर्यायांच्या सूचीमधून “संख्या” निवडा आणि नंतर स्वरूपांच्या सूचीमधून “टक्केवारी” निवडा. टक्केवारी आता सेलमध्ये टक्केवारी म्हणून प्रदर्शित केली जाईल.
या चरणांचे अनुसरण करून, तुम्ही Excel सूत्र वापरून टक्केवारी सहज आणि द्रुतपणे मोजू शकता. त्याच्या अंगभूत सूत्रांसह, Excel कोणत्याही डेटा सेटसाठी टक्केवारी मोजणे सोपे करते.
निष्कर्ष
एक्सेलमध्ये टक्केवारी मोजणे ही एक सोपी प्रक्रिया आहे जी जलद आणि अचूकपणे करता येते. मूलभूत गणितीय फंक्शन्सच्या मदतीने तुम्ही Excel मध्ये टक्केवारी सहज काढू शकता. तुम्हाला फक्त योग्य सेलमध्ये संख्या प्रविष्ट करणे आवश्यक आहे, आणि नंतर इच्छित परिणाम मिळविण्यासाठी टक्केवारी सूत्र वापरा. काही क्लिक्ससह, तुम्ही Excel मध्ये टक्केवारी सहज काढू शकता आणि इच्छित परिणाम मिळवू शकता.

1 thought on “Unlock the Power of Excel: Easily Calculate Percentages”